メールに関するサポート情報(Mac mail)
メールの設定や送受信時のトラブルについてご案内いたします。下記よりサポート内容をお選びください。
メール設定方法
ご使用のメールソフト
参照ページ
Outlook2016
こちらをご覧ください
Outlook2019
こちらをご覧ください
Outlook2021
こちらをご覧ください
Mac mail
こちらをご覧ください
Thunderbird
【ver140.0以降をお使いの方】
こちらをご覧ください
Thunderbird
【ver139.0以前をお使いの方】
こちらをご覧ください
| ご使用のメールソフト | 参照ページ |
|---|---|
| Outlook2016 | こちらをご覧ください |
| Outlook2019 | こちらをご覧ください |
| Outlook2021 | こちらをご覧ください |
| Mac mail | こちらをご覧ください |
| Thunderbird 【ver140.0以降をお使いの方】 |
こちらをご覧ください |
| Thunderbird 【ver139.0以前をお使いの方】 |
こちらをご覧ください |
メールソフトの設定方法(Mac mail)
01
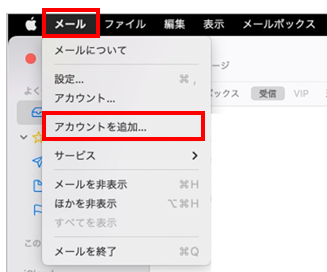
標準メールを開き上部【メール】→【アカウントを追加…】の順に選択します。
02
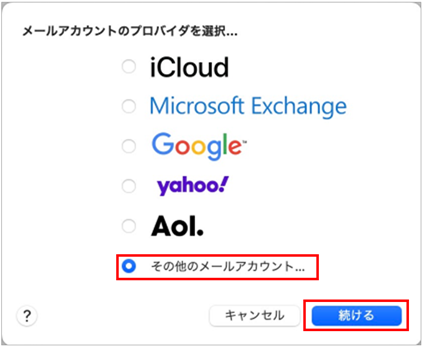
「その他メールアカウント…」にチェックを入れ【続ける】を選択します。
03
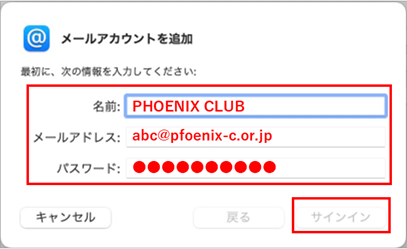
各項目に下記内容を入力し【サインイン】を選択します。
| 項目 | 入力内容 |
|---|---|
| 名前 | あなたのお名前を入力 |
| メールアドレス | 登録したいメールアドレス |
| パスワード | 登録したいメールアドレスのパスワード |
04
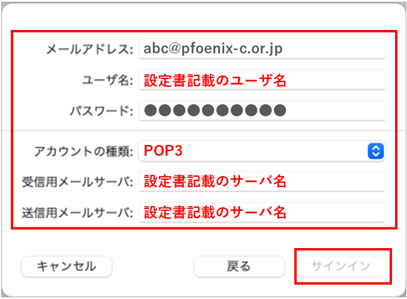
各項目に下記内容を入力し【サインイン】を選択します。
| 項目 | 入力内容 |
|---|---|
| ユーザ名 | 設定書記載の「ユーザ名 」もしくは「アカウント」 |
| アカウントの種類 | 「POP3」 |
| 受信用メールサーバ | 設定書記載のサーバ名 |
| 送信用メールサーバ | 設定書記載のサーバ名 |
05
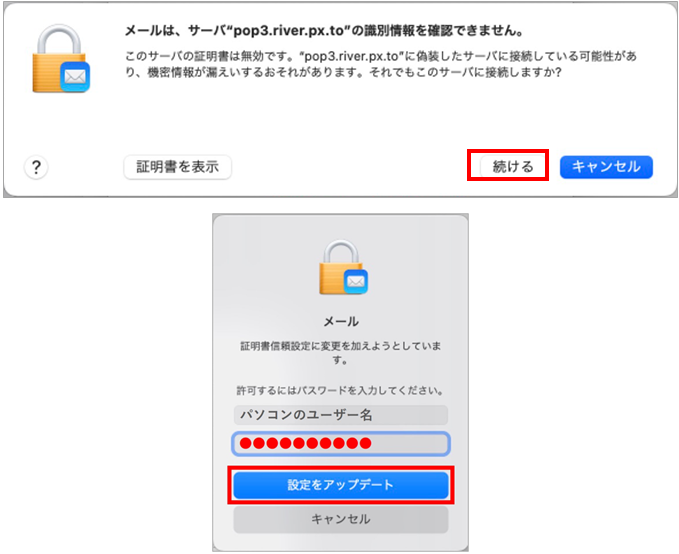
上記エラーが表示される場合は【続ける】を選択し、お使いのパソコンのパスワードを入力後
【設定をアップデート】を選択してください。
※同じエラーが二度表示される場合があります。その際は再度同様の処理を行ってください。
06
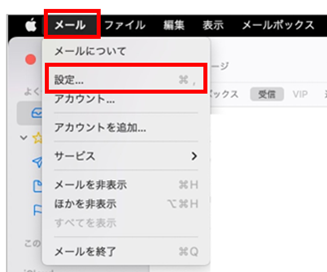
ホーム画面標準メールを開き上部【メール】→【設定…】の順に選択します。
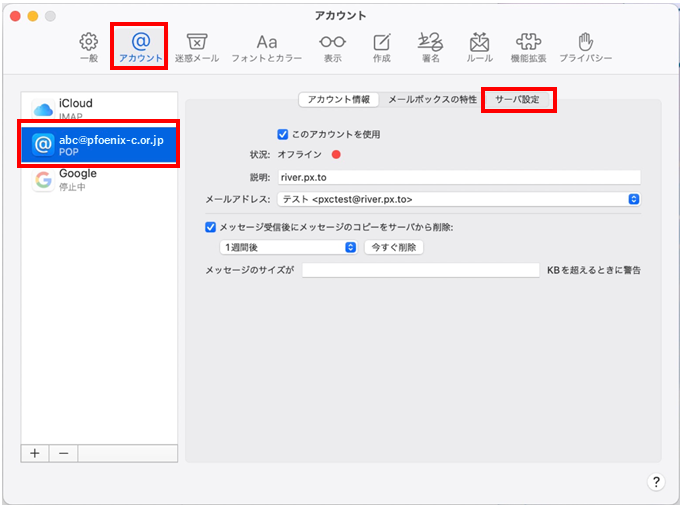
【アカウント】→【登録したメールアドレス】→【サーバ設定】の順に選択します。
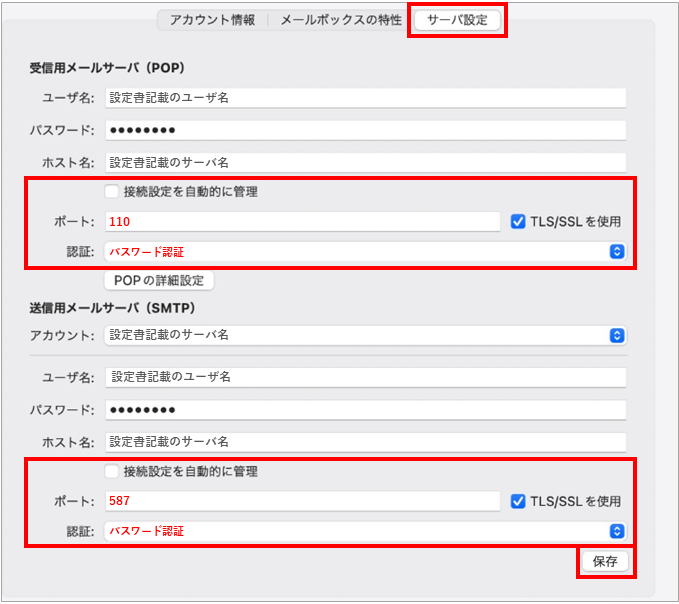
各サーバ情報を下記の通り入力後【保存】を選択します。
| サーバ | 項目 | 入力内容 |
|---|---|---|
| 受信サーバ | 接続設定を自動的に管理 | チェック外す |
| ポート | 「110」 | |
| TLS/SSLを使用 | チェックつける | |
| 認証 | 「パスワード認証」 | |
| 送信サーバ | 接続設定を自動的に管理 | チェック外す |
| ポート | 「587」 | |
| TLS/SSLを使用 | チェックつける | |
| 認証 | 「パスワード認証」 |
お電話でのお問い合わせ
- 0120-911-528
- 受付時間:10:00~17:00(土日祝・年末年始は除く)
- IP電話をご利用の場合
- 050-5520-2800
- 上記以外のダイヤル
- 011-280-3300


