インターネット接続設定
このページでは、インターネットの接続設定方法についてご案内致します。
Q.ルータやパソコンにインターネットの接続設定(PPPoE接続)をしたい
下記より、ご利用中のサービスをご選択ください。
Q.インターネットに繋がらない
下記より、ご利用中のサービスをご選択ください。
Air5G インターネット接続設定方法のご案内
下記より、ご利用中の無線機の種類を選択してください。
フレッツ光、フェニックス光 インターネット接続設定方法のご案内
ブロードバンドルータ使用ありの方はこちらへ
フェニックス光電話対応ルーター、または1ギガ対応Wi-Fiルーターを当社よりレンタルにてご利用されている場合はこちらへ
【ルータ使用なし・直接パソコンに設定する方はこちらへ】
フレッツ・ADSL インターネット接続設定方法のご案内
ブロードバンドルータ使用ありの方はこちらへ
【ルータ使用なし・直接パソコンに設定する方はこちらへ】
Windows11・10のPPPoE認証設定方法
コントロールパネルの開き方【Windows11の場合】

1.画面左側のスタートボタンをクリックし「すべて」を選択します。
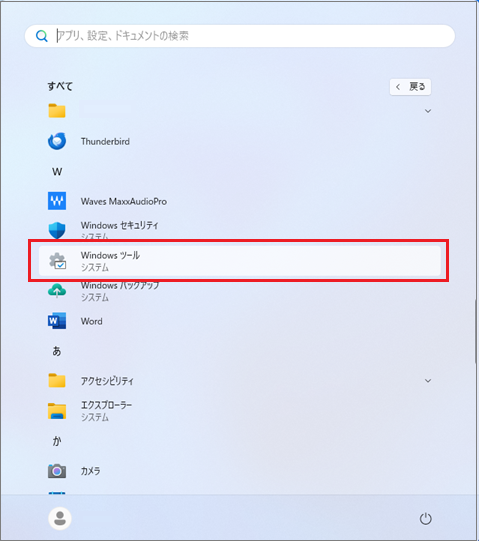
2.「Windows ツール」を選択します。
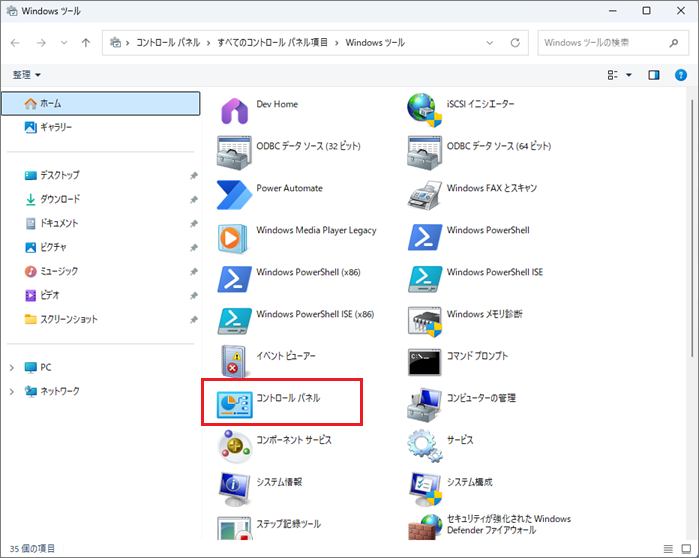
3.「コントロールパネル」を選択します。
コントロールパネルの開き方【Windows10の場合】
※Windows10は2025年10月14日にサポート終了しています。本お知らせの情報に基づいてお客さまにて行われた対応やその結果について、弊社は一切の責任を負いかねます。ご不便をお掛けいたしますが、ご理解とご協力をお願い申し上げます。

1.画面左側のスタートボタンをクリックし「すべてのアプリ」を選択します。
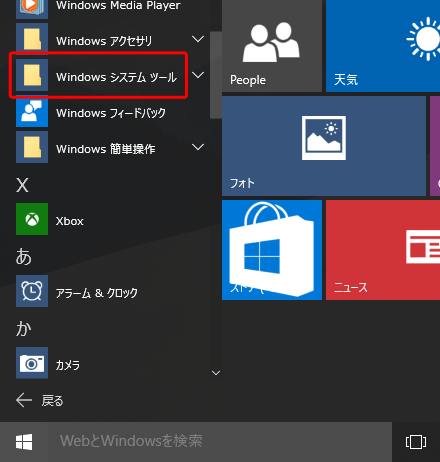
2.「Windows システムツール」を選択します。
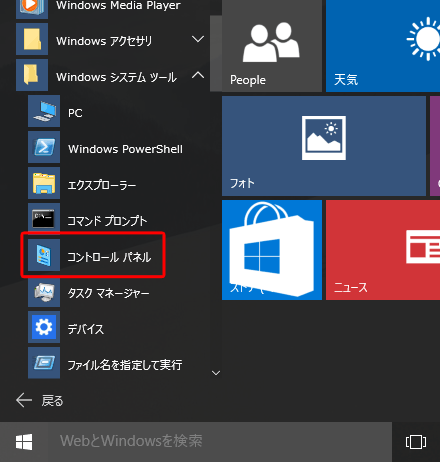
3.「コントロールパネル」を選択します。

【デスクトップ画面から操作する場合】
1)キーボードの「Windowsロゴ」キーと「X」キーを同時に押します。
2)画面左下に表示されるショートカットメニューから「コントロールパネル」を選択します。
※スタートボタンを右クリックすることでも、上記の画面から選択することができます。
01
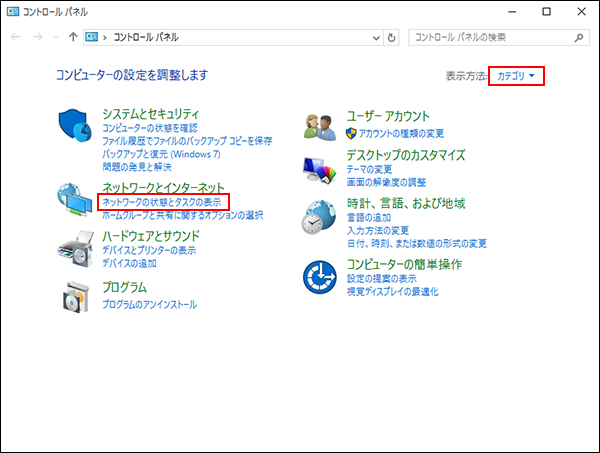
「ネットワークの状態とタスクの表示」をクリックします。
02
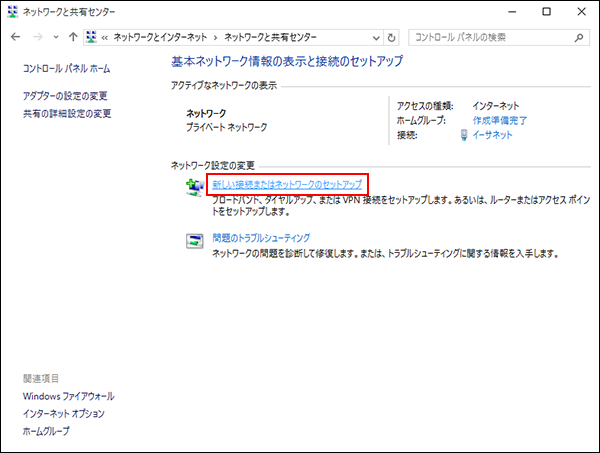
「新しい接続またはネットワークのセットアップ」をクリックします。
03
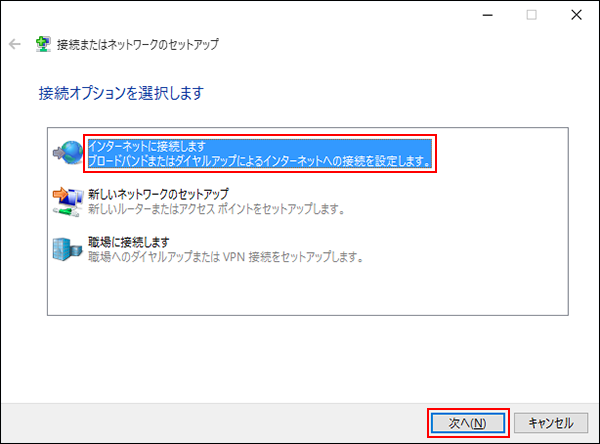
「インターネットに接続します」を選択し、「次へ」をクリックします。
04
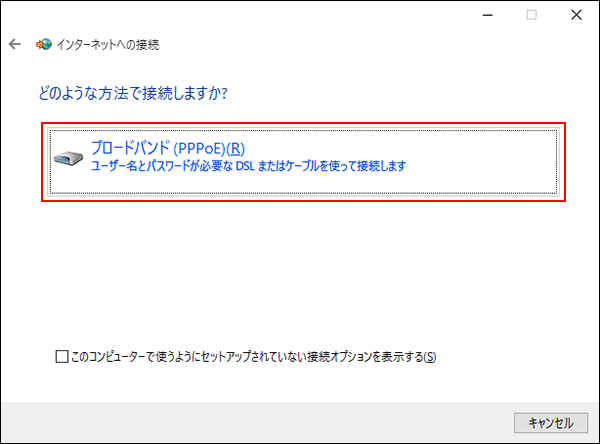
「ブロードバンド(PPPoE)」をクリックします。
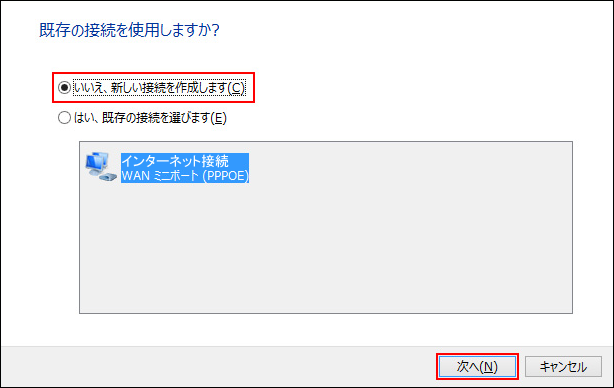
【既存の接続を使用しますか?と表示される場合】
「いいえ、新しい接続を作成します」をクリックし、「次へ」をクリックします。
05
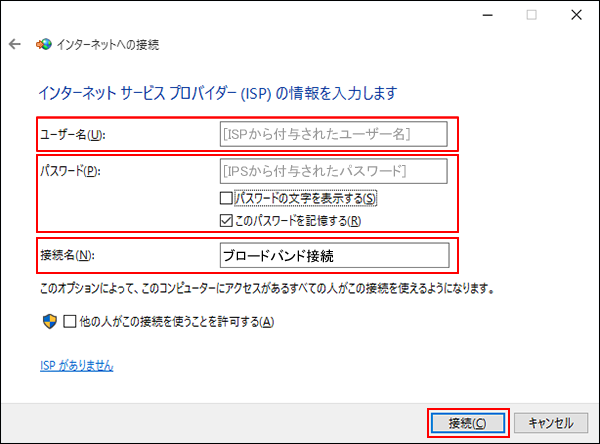
当社設定通知書に記載されている「ログイン名(ID)」、「ログインパスワード」、「接続名(任意の名前で構いません)」を入力して、「接続」をクリックします。
06

「接続中」と表示されます。
07
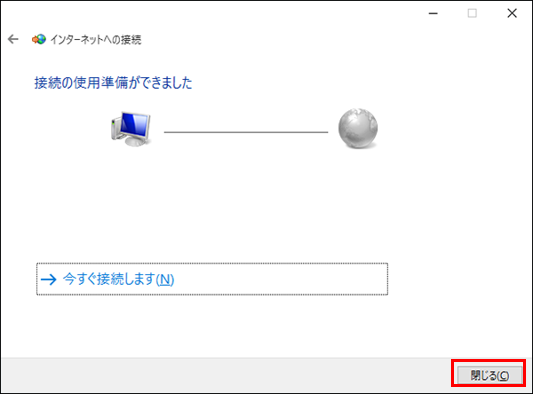
「接続の使用準備ができました」と表示されましたら、「閉じる」をクリックします。
Windows8のPPPoE認証設定方法
※Windows8はサポート終了しています。本お知らせの情報に基づいてお客さまにて行われた対応やその結果について、弊社は一切の責任を負いかねます。ご不便をお掛けいたしますが、ご理解とご協力をお願い申し上げます。
01

スタート画面の背景部分を右クリックします。
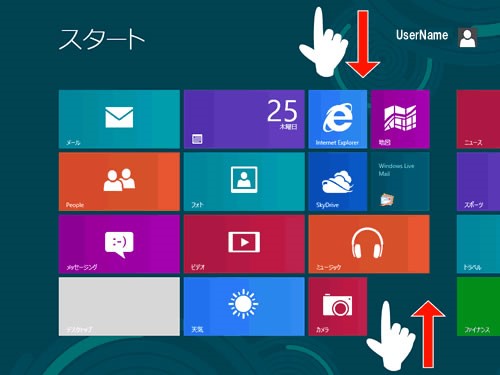
タッチ操作をする場合は、スタート画面上端または下端から内側に向かってなぞります。
02
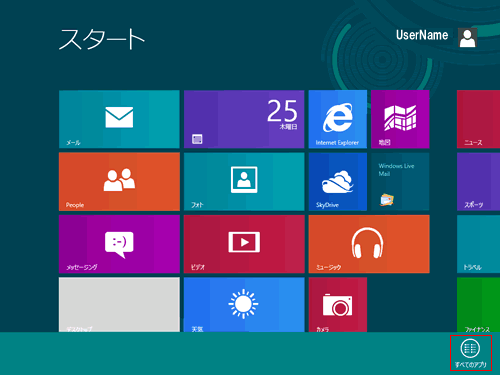
画面右下の「すべてのアプリ」を選択します。
03

「コントロールパネル」を選択します。

【デスクトップ画面から操作する場合】
1)キーボードの「Windowsロゴ」キーと「X」キーを同時に押します。
2)画面左下に表示されるショートカットメニューから「コントロールパネル」を選択します。
04
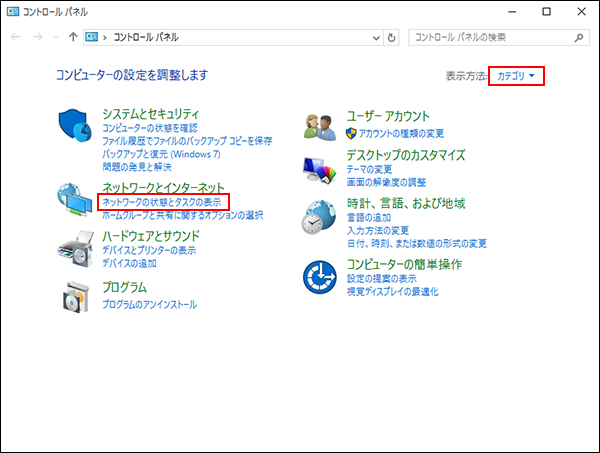
「ネットワークの状態とタスクの表示」をクリックします。
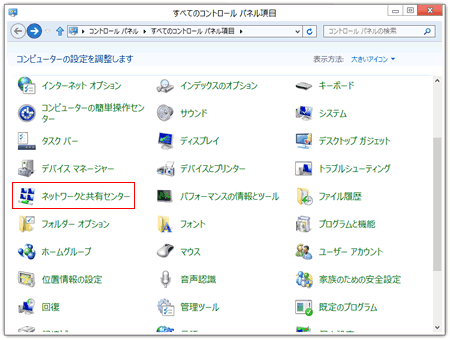
【アイコン表示の場合】
「ネットワークと共有センター」をクリックします。
05
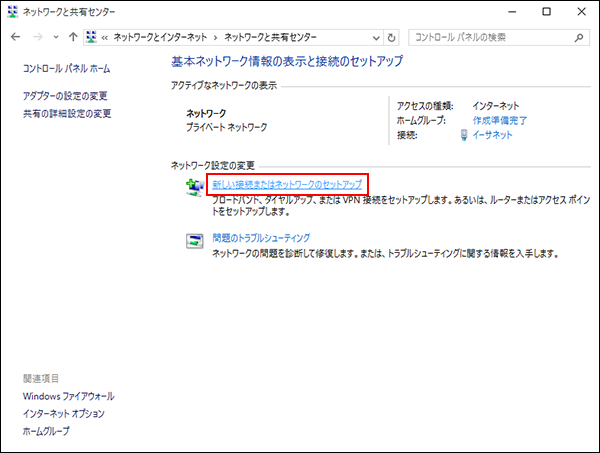
「新しい接続またはネットワークのセットアップ」をクリックします。
06
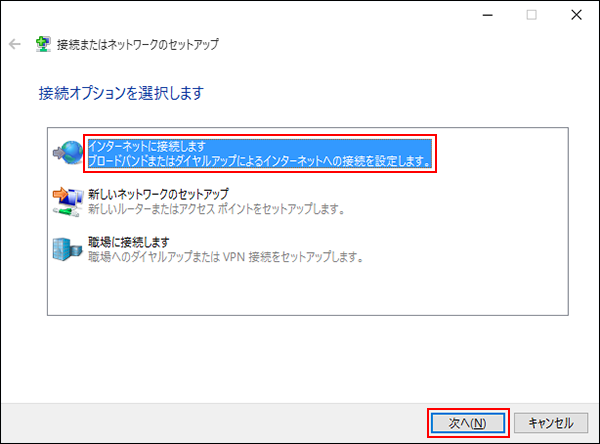
「インターネットに接続します」を選択し、「次へ」をクリックします。
07
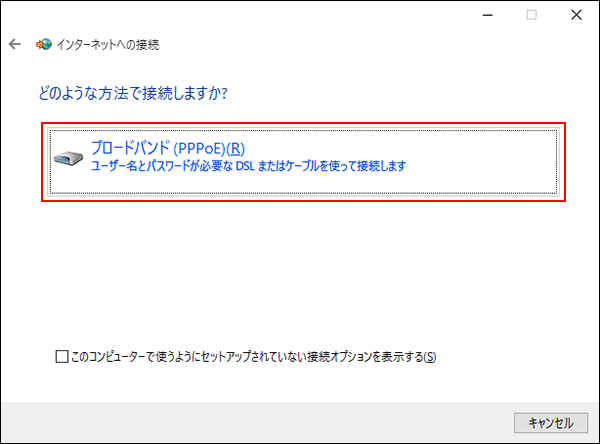
「ブロードバンド(PPPoE)」をクリックします。
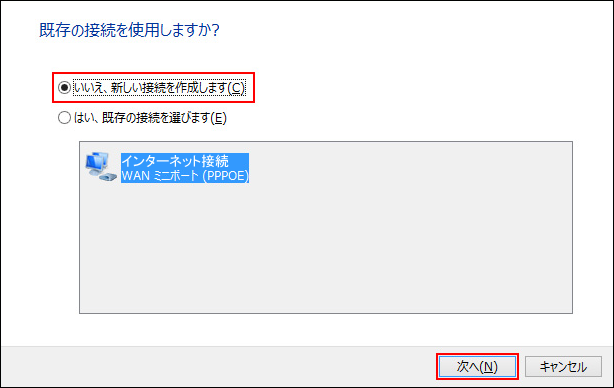
【既存の接続を使用しますか?と表示される場合】
「いいえ、新しい接続を作成します」をクリックし、「次へ」をクリックします。
08
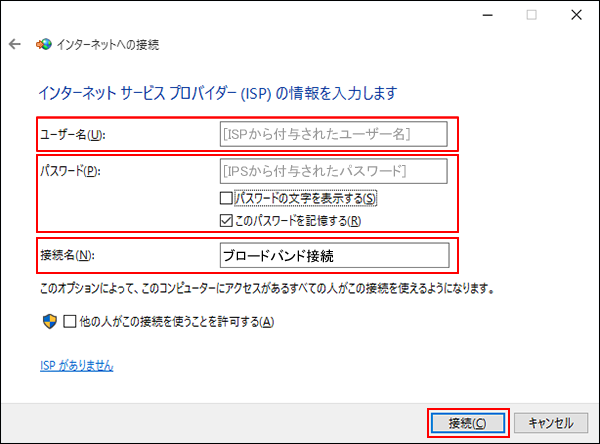
当社設定通知書に記載されている「ログイン名(ID)」、「ログインパスワード」、「接続名(任意の名前で構いません)」を入力して、「接続」をクリックします。
09
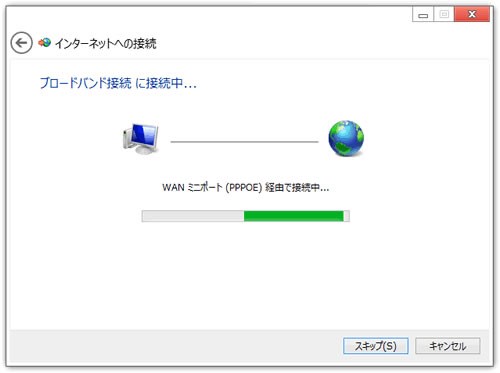
「接続中」と表示されます。
10
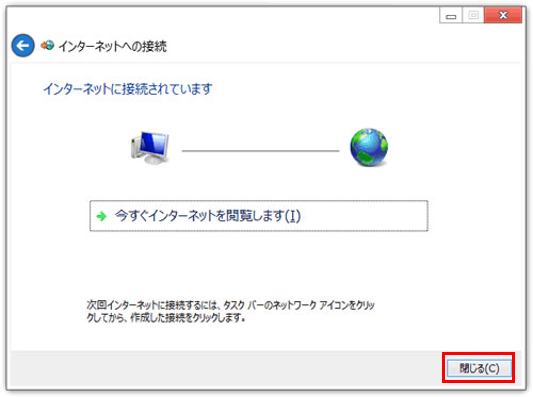
「インターネットに接続されています」と表示されましたら、「閉じる」をクリックします。
MacOSのPPPoE認証設定方法
※ここではMac OS X 10.7にもとづいて説明していますが、10.6~10.10、またそれより以前の10.3~10.5でも同様の手順で設定が可能です
01
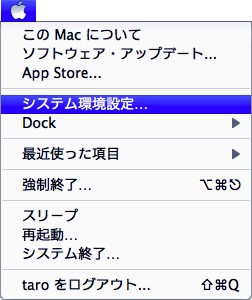
メニューバーのアップルメニュー(リンゴのマーク)をクリックし、メニューから「システム環境設定」をクリックします。

※またはドック(Dock)の「システム環境設定」アイコンをクリックしても開くことができます。
02

表示された「システム環境設定」の画面から「ネットワーク」をクリックします。
03

「ネットワーク環境」から「ネットワーク環境を編集」を選択します。
※ここでは、はじめて接続設定をする場合について説明しています。
※接続設定の確認をするときは、「ネットワーク環境」から、作成済みの設定を選択してください。
04

表示された「ネットワーク環境」の画面で、ボタンをクリックし、接続名を入力します。
※名前は、任意のもので構いません。入力しましたら、「完了」ボタンをクリックします。
05

「ネットワーク」の画面に戻りましたら作成した接続設定を選択します。
06

画面左側の「USB Ethernet(または Ethernet)」を選択して、「IPv4の構成」から「PPPoEサービスを作成」を選択します。
07
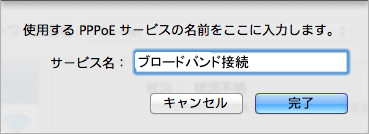
表示された画面を設定します。使用するPPPoEサービスの名前を入力します。
※名前は任意のもので構いません。
08
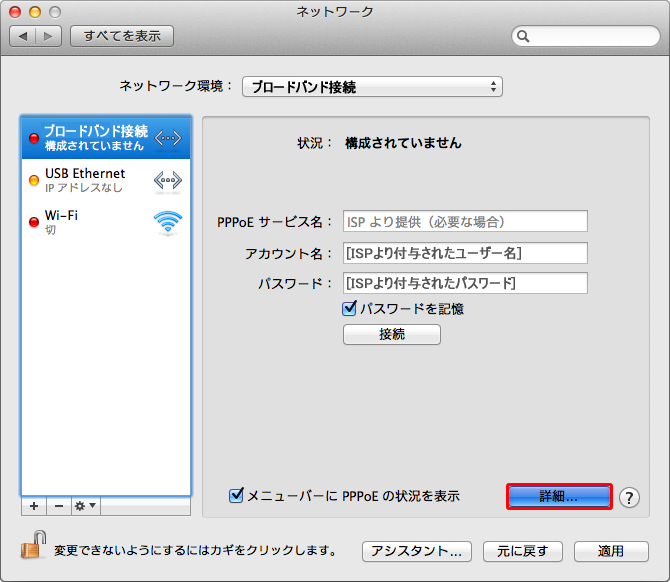
作成した接続設定が画面左側に表示されます。
*「PPPoEサービス名」
何も入力しないでください。
*「アカウント名」
「ログイン名(ID)」を入力してください。
*「パスワード」
「ログインパスワード」を入力してください。
*「パスワードを記憶」
チェックしてください。
設定が終わりましたら「適用」をクリックしてください。
当社レンタルルーターへのPPPoE認証設定方法
ご使用の機器の型番を選択してください。
| ご使用の機器 | 参照ページ |
|---|---|
| 末尾が【NE】の機器 | こちらをご覧ください |
| 末尾が【SE】の機器 | こちらをご覧ください |
| 末尾が【MI】又は【KI】の機器 | こちらをご覧ください |
| 末尾が【HI】の機器 | こちらをご覧ください |
| 【Web Caster V130】の設定 | こちらをご覧ください |
| 【Web Caster V120】の設定 | こちらをご覧ください |
| 【Web Caster V110】の設定 | こちらをご覧ください |
インターネット接続設定(末尾が【NE】の機器)
01

ブラウザを起動して、アドレスバーに 【192.168.1.1】 と入力し【Enterキー】を押します。
02

【機器設定用パスワードの初期設定】画面が表示されます。機器設定用パスワードとして任意の文字を入力してください。【パスワード再入力】にも同じパスワードを入力し【設定】をクリックします。※機器設定用パスワードは、モデムの設定画面にログインする際に今後も必要です。
03

【Windows セキュリティ画面】が表示されます。上段に【user】下段に設定した【機器設定用パスワード】を入力し【OK】をクリックします。
04
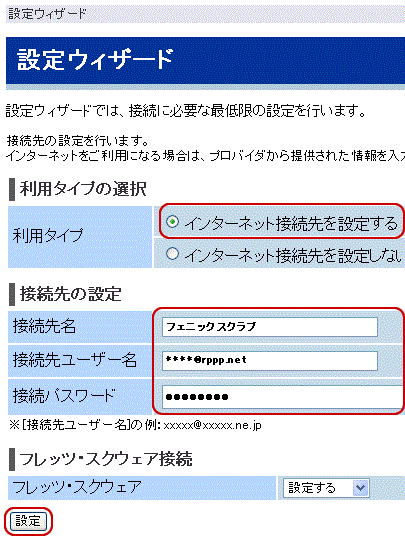
接続先の設定を行います。次の表を参考に各項目を入力してください。
| 利用タイプ | 【インターネット接続先を設定する】を選択 |
|---|---|
| 接続先名 | 接続先名として任意の文字を入力(例:フェニックスクラブなど) |
| 接続先ユーザ名 | 設定内容通知書の【ログイン名(ID)】を入力 |
| 接続パスワード | 設定内容通知書の【ログインパスワード】を入力 |


05

【設定ウィザード(設定中)】画面が表示されます。メッセージが表示されるまでお待ちください。
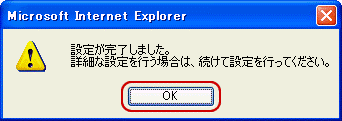
【設定完了】のメッセージが表示されます。【OK】をクリックします。
06
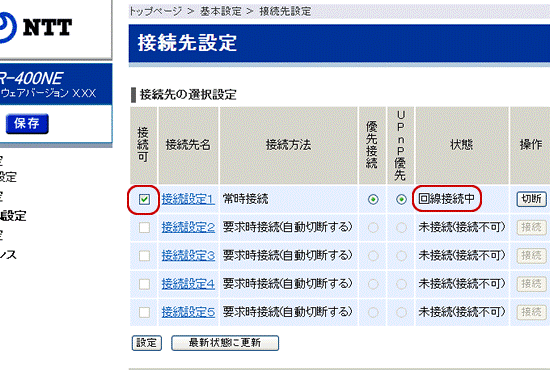
【接続先設定】画面が表示されます。設定した接続先の【接続可】がチェックされており【状態】が【回線接続中】になっていることを確認します。
インターネット接続設定(末尾が【SE】の機器)
01

ブラウザを起動して、アドレスバーに 【192.168.1.1】 と入力し【Enterキー】を押します。
02

【機器設定用パスワードの初期設定】画面が表示されます。機器設定用パスワードとして任意の文字を入力してください。【パスワード再入力】にも同じパスワードを入力し【設定】をクリックします。※機器設定用パスワードは、モデムの設定画面にログインする際に今後も必要です。
03
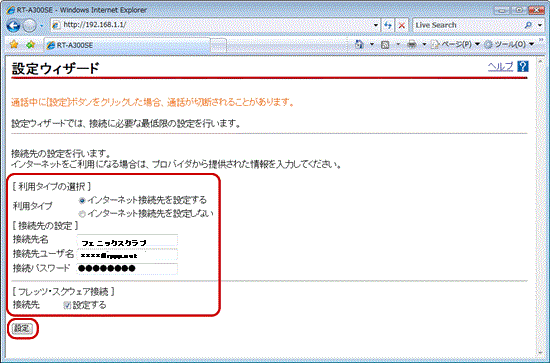
接続先の設定を行います。次の表を参考に各項目を入力してください。
| 利用タイプ | 【インターネット接続先を設定する】を選択 |
|---|---|
| 接続先名 | 接続先名として任意の文字を入力(例:フェニックスクラブなど) |
| 接続先ユーザ名 | 設定内容通知書の【ログイン名(ID)】を入力 |
| 接続パスワード | 設定内容通知書の【ログインパスワード】を入力 |
| フレッツ・スクウェア接続 | お客さまのパソコンからNTTフレッツ網まで接続が可能かということや通信速度の確認が行えるNTT側より提供されているページへの接続です。ご利用に併せてチェックしてください。 |


04

【Windows セキュリティ画面】が表示されます。上段に【user】下段に設定した【機器設定用パスワード】を入力し【OK】をクリックします。
05

【再起動】画面が表示されます。設定は以上です。
インターネット接続設定(末尾が【MI】又は【KI】の機器)
01

ブラウザを起動して、アドレスバーに 【192.168.1.1】 と入力し【Enterキー】を押します。
02

【機器設定用パスワードの初期設定】画面が表示されます。機器設定用パスワードとして任意の文字を入力してください。【パスワード再入力】にも同じパスワードを入力し【設定】をクリックします。※機器設定用パスワードは、モデムの設定画面にログインする際に今後も必要です。
03

【Windows セキュリティ画面】が表示されます。上段に【user】下段に設定した【機器設定用パスワード】を入力し【OK】をクリックします。
04
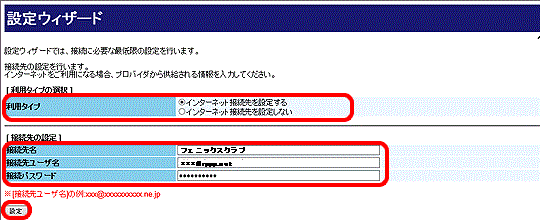
接続先の設定を行います。次の表を参考に各項目を入力してください。
| 利用タイプ | 【インターネット接続先を設定する】を選択 |
|---|---|
| 接続先名 | 接続先名として任意の文字を入力(例:フェニックスクラブなど) |
| 接続先ユーザ名 | 設定内容通知書の【ログイン名(ID)】を入力 |
| 接続パスワード | 設定内容通知書の【ログインパスワード】を入力 |


05
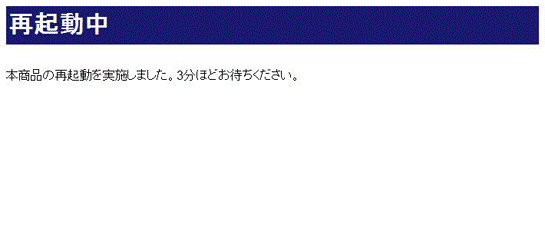
【再起動中】画面が表示されます。【再起動完了】画面が表示されるまでお待ちください。
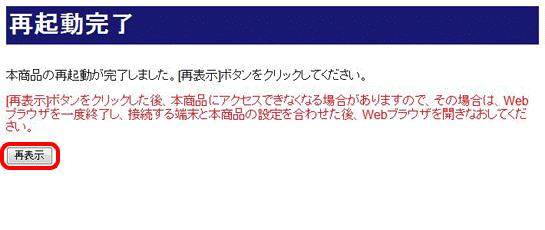
【再起動完了】画面が表示されたら【再表示】をクリックします。
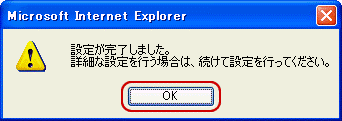
【設定完了】のメッセージが表示されます。【OK】をクリックします。
06

【接続先設定】画面が表示されます。【メインセッション】の【接続可】がチェックされており【状態】が【接続中】になっていることを確認します。以上で、設定完了です。
インターネット接続設定(末尾が【HI】の機器)
01

ブラウザを起動して、アドレスバーに 【192.168.1.1】 と入力し【Enterキー】を押します。
02

【機器設定用パスワードの初期設定】画面が表示されます。機器設定用パスワードとして任意の文字を入力してください。【パスワード再入力】にも同じパスワードを入力し【設定】をクリックします。※機器設定用パスワードは、モデムの設定画面にログインする際に今後も必要です。
03
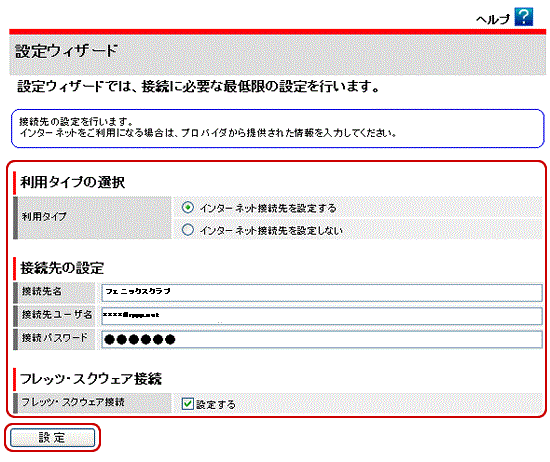
接続先の設定を行います。次の表を参考に各項目を入力してください。
| 利用タイプ | 【インターネット接続先を設定する】を選択 |
|---|---|
| 接続先名 | 接続先名として任意の文字を入力(例:フェニックスクラブなど) |
| 接続先ユーザ名 | 設定内容通知書の【ログイン名(ID)】を入力 |
| 接続パスワード | 設定内容通知書の【ログインパスワード】を入力 |
| フレッツ・スクウェア接続 | お客さまのパソコンからNTTフレッツ網まで接続が可能かということや通信速度の確認が行えるNTT側より提供されているページへの接続です。ご利用に併せてチェックしてください。 |


04
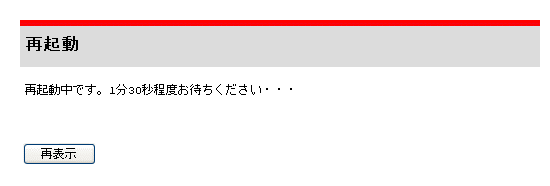
【再起動】画面が表示されます。設定は以上です。
インターネット接続設定【Web Caster V130】
01

ブラウザを起動して、アドレスバーに 【192.168.1.1】 と入力し【Enterキー】を押します。
02

【機器設定用パスワードの初期設定】画面が表示されます。機器設定用パスワードとして任意の文字を入力してください。【パスワード再入力】にも同じパスワードを入力し【設定】をクリックします。※機器設定用パスワードは、モデムの設定画面にログインする際に今後も必要です。
03
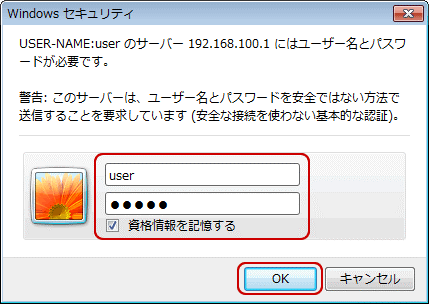
【Windows セキュリティ画面】が表示されます。上段に【user】下段に設定した【機器設定用パスワード】を入力し【OK】をクリックします。
04

次の表を参考に各項目を入力してください。入力後【設定】をクリックしてください。
| 動作モード | 【ルータモード】を選択 |
|---|---|
| インターネット接続先設定 | 【設定する】にチェックを入れる |
| 接続先名 | 接続先名として任意の文字を入力(例:フェニックスクラブなど) |
| 接続先ユーザ名 | 設定内容通知書の【ログイン名(ID)】を入力 |
| 接続パスワード | 設定内容通知書の【ログインパスワード】を入力 |


05
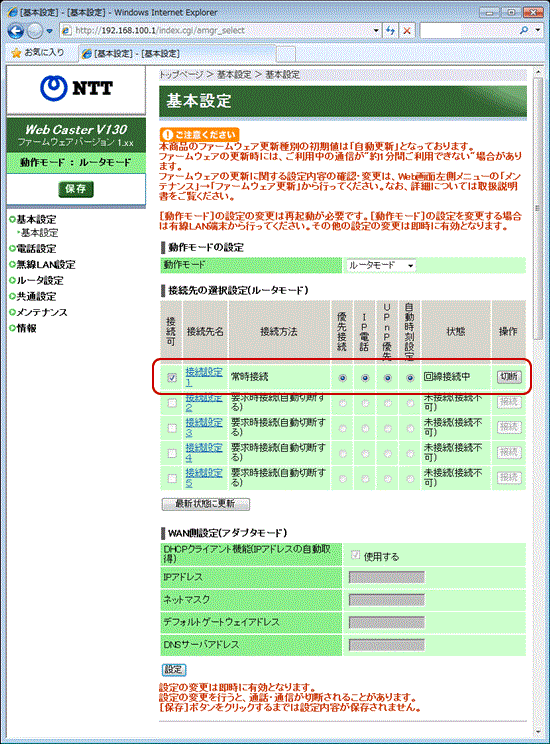
【基本設定】画面が表示されます。【接続先の選択設定(ルータモード)】の【接続設定1】に【回線接続中】と表示されていることを確認します。
インターネット接続設定【Web Caster V120】
01

ブラウザを起動して、アドレスバーに 【192.168.1.1】 と入力し【Enterキー】を押します。
02
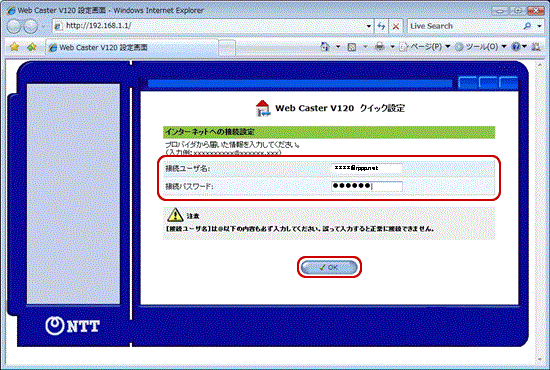
次の表を参考に各項目を入力してください。入力後【OK】をクリックしてください。
| 接続先ユーザ名 | 設定内容通知書の【ログイン名(ID)】を入力 |
|---|---|
| 接続パスワード | 設定内容通知書の【ログインパスワード】を入力 |


03
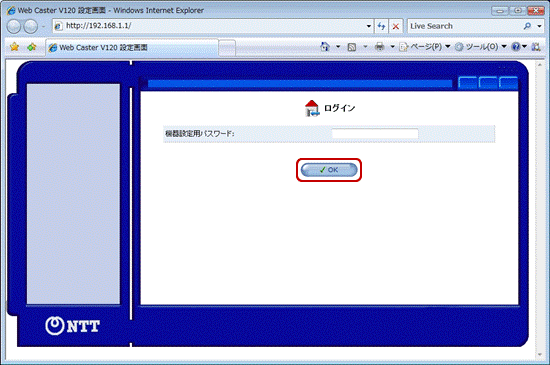
【ログイン】画面が表示されます。【機器設定用パスワード】には何も入力せずに【OK】をクリックします。
04

【Web Caster V120】画面が表示されます。【ネットワーク接続状態】の【WAN PPPoE1】に【接続完了】と表示されていることを確認します。
インターネット接続設定【Web Caster V110】
01

ブラウザを起動して、アドレスバーに 【192.168.1.1】 と入力し【Enterキー】を押します。
02
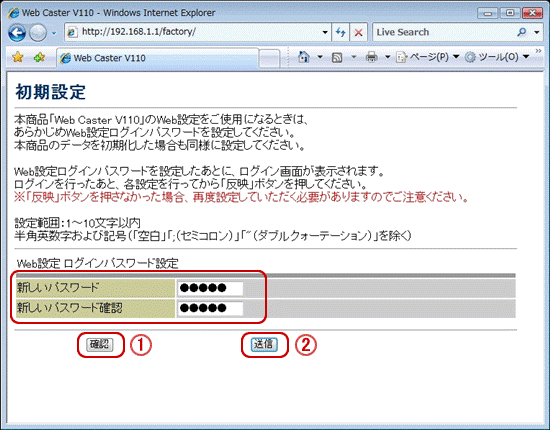
【初期設定】画面が表示されます。【Web設定ログインパスワード】として【新しいパスワード】に任意の文字を入力してください。【新しいパスワード確認】にも同じパスワードを入力し【確認】 【送信】の順でボタンをクリックします。
※【Web設定ログインパスワード】はモデムの設定画面にログインする際に今後も必要です。
03
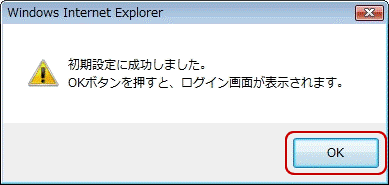
初期設定成功のメッセージが表示されます。【OK】をクリックします。
04

【192.168.1.1 へ接続】画面が表示されます。上段に【admin】下段に設定した【Web設定ログインパスワード】を入力し【OK】をクリックします。
05
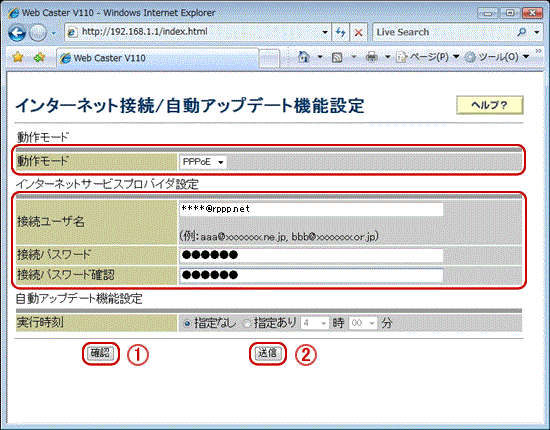
【インターネット接続/自動アップデート機能設定】画面が表示されます。下記の表を参照し、各項目を入力します。
【確認】、【送信】の順にクリックします。
| 動作モード | 【PPPoE】を選択 |
|---|---|
| 接続先ユーザ名 | 設定内容通知書の【ログイン名(ID)】を入力 |
| 接続パスワード | 設定内容通知書の【ログインパスワード】を入力 |
| 接続パスワード確認 | 再度、【ログインパスワード】を入力 |


06
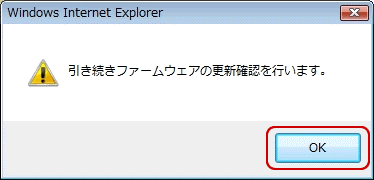
ファームウェア更新確認のメッセージが表示されます。【OK】をクリックします。
07
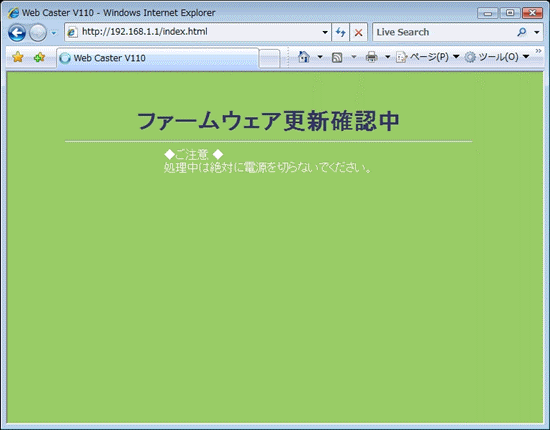
【ファームウェア更新確認中】画面が表示されます。【再起動中】画面が表示されるまでお待ちください。
08

【ファームウェア更新確認中】画面が表示されます。【再起動中】画面が表示されるまでお待ちください。
ブロードバンドルーターへのPPPoE認証設定方法
市販のブロードバンドルータへのPPPoE認証設定方法につきましては、製品付属のマニュアルまたはメーカーホームページよりご確認ください。
| メーカー | ご参考サイト |
|---|---|
| Buffalo | https://www.buffalo.jp/support/ |
| NEC | https://www.aterm.jp/support/index.html |
| エレコム | https://www.elecom.co.jp/support/index.html |
| I-O DATA | https://www.iodata.jp/support/ |
Air5G インターネット不通時の確認事項
Q.無線機の電源は入っていますか?(Powerランプはついていますか?)
コンセントの接続部分や無線機の電源ケーブル差し込み部分などをご確認ください。Powerランプの確認場所はこちらから。電源が入らない(Powerのランプが点灯しない)場合は、機器故障の可能性がございます。ワイコム株式会社までご連絡ください。【ワイコム株式会社】0120-815-690
Q.無線機の再起動はされましたか?
無線機から電源ケーブルなどを抜いていただき、一度電源をお切りください。その後、10秒ほどおいてから、再度電源を入れてください。
Q.ケーブルなどの差込口は抜けていませんか?
無線機に接続されている各ケーブルが差込口から抜けていないかご確認いただくため、一度、各ケーブルを抜き差ししてください。
Q.無線機を含めた機器の配線を変更していませんか?
アンテナからのケーブルを含めた各機器の配線が正しく接続されていないと、通信できなくなる場合がございます。配線などを変更されている場合は、元の配線に戻していただき、無線機を一度、再起動してください。
Q.無線機のランプはご確認いただけましたでしょうか?
ご使用いただいている無線機によって、電源ランプ以外に、基地局との通信状況などを、ご確認いただけるものもございます。詳しくはこちらよりご確認ください。
ステータスランプ確認方法
Alvarionをご使用の場合:下記の機器のランプ状況をご確認ください

Strix EWSをご使用の場合:下記の機器のランプ状況をご確認ください

HP M111をご使用の場合:下記の機器のランプ状況をご確認ください

Strix MWSをご使用の場合:下記の機器のランプ状況をご確認ください

フレッツ・ADSL インターネット不通時の確認事項
Q.ADSLモデムの電源は入っていますか?
電源ケーブルが抜けていないか、コンセントまで電気がきているかなどをご確認ください。ご確認後、電源が入らない場合は、機器故障の可能性がございます。ADSLモデムをNTTよりレンタルにてご利用されている方は、NTTへお問合せください。
Q.ADSLモデムは再起動されましたか?
ADSLモデムから電源ケーブルを抜いていただき、一度本体の電源をお切りください。その後、10秒ほどおいてから、再度電源を入れてください。
フレッツ光、フェニックス光 インターネット不通時の確認事項
Q.ONUまたは光電話対応ルーターの電源は入っていますか?(電源ランプは点灯していますか?)
電源ケーブルが抜けていないか、コンセントまで電気がきているかなどをご確認ください。ご確認後、電源が入らない場合は、機器故障の可能性がございます。
➤フレッツ光をご契約中の方は、NTTへお問合せください。
➤フェニックス光をご契約中の方は、光故障受付センター(0120-805-113)へお問合せください。
Q.ONUのアラームランプは点灯していますか?
アラームランプが赤点灯している場合、機器で異常が発生している可能性があります。約15分間待ってもアラームランプが赤点灯している場合は、機器の電源を入れ直してください。電源を入れ直す際には、10秒以上の間隔をあけてください。電源を入れ直しても、アラートランプが赤点灯している場合は、機器故障の可能性があります。NTT故障受付センターへお問い合わせください。
➤フレッツ光をご契約中の方は、NTTへお問合せください。
➤フェニックス光をご契約中の方は、光故障受付センター(0120-805-113)へお問合せください。
※初期状態ランプも赤点灯している場合は、ファームウェアの更新中です。ONUの電源を切らないようにしてください。
Q.ホームゲートウェイの状態を確認する
以下より機器名を選択し、ランプの点灯状態をご確認ください。
ホームゲートウェイの状態確認
[PR]から始まる機器のランプ状態
ここでは基本的なランプ状態を説明しています。詳細は取扱説明書をご確認ください。
| 項目 | ランプ状態 | 説明 |
|---|---|---|
| [ルーター電源] | 緑点灯 | ルーター機能部分の電源が入っている状態 |
| 消灯 | ルーター機能部分の電源が入っていない状態 | |
| [アラーム] | 消灯 | 正常な状態 |
| 赤点灯 | 装置障害もしくはファームウェアのバージョンアップ中 | |
| [PPP] | 緑点灯 | PPPoE方式で1セッション接続中 |
| 橙点灯 | PPPoE方式で2セッション以上接続中 | |
| 消灯 | 1.IPoE(IPv4 over IPv6)方式の場合:正常な状態 2.PPPoE方式の場合:オフライン状態 / PPP認証失敗 |
|
| [ひかり電話] | 緑点灯 | ひかり電話が利用できる状態 |
| 消灯 | ひかり電話が利用できない状態 | |
| [ACT] | 緑点灯 | ひかり電話機能・ルーター機能が利用できる状態 |
| 消灯 | ひかり電話機能・ルーター機能が利用できない状態 | |
| [登録] | 緑点灯 | ひかり電話の設定が完了している |
| 赤点灯 | ひかり電話の設定が失敗している(認証エラー) | |
| 消灯 | ひかり電話の設定が未完了 | |
| [初期状態] | 消灯 | 正常な状態 |
| 橙点灯 | 工場出荷状態(初期化された状態)、またはONU 機能のみが有効、もしくはファームウェアのバージョンアップ中 | |
| [オプション] ※本ランプが無い機種もございます |
消灯 | 内蔵無線LAN停止中 |
| 緑点灯 | ひかり電話機能 / 内蔵無線LAN機能が利用できない状態(ONU機能のみ有効) | |
| 緑点滅 | 内蔵無線LAN動作中 | |
| [認証]または[AUTH] | 緑点灯 | 正常な状態 |
| 消灯 | 装置運用準備中または装置故障 | |
| [UNI] | 緑点灯 | ONU機能が利用出来る状態 |
| 消灯 | ONU機能が利用出来ない状態 | |
| [光回線]または [PON / TEST] |
緑点灯 | 正常な状態 |
| 消灯 | 光回線の接続動作停止中、または装置障害 | |
| [電源]または [POWER / FAIL] |
緑点灯 | 電源が入っている状態 |
| 消灯 | 電源が入っていない状態 |
[RS / RX]から始まる機器
ここでは基本的なランプ状態を説明しています。詳細は取扱説明書をご確認ください。
| 項目 | ランプ状態 | 説明 |
|---|---|---|
| [電源] | 緑点灯 | 電源が入っている状態 |
| 消灯 | 電源が入っていない状態 | |
| [アラーム] | 消灯 | 正常な状態 |
| 赤点灯 | 装置障害もしくはファームウェアのバージョンアップ中 | |
| [PPP] | 緑点灯 | PPPoE方式で1セッション接続中 |
| 橙点灯 | PPPoE方式で2セッション以上接続中 | |
| 消灯 | 1.IPoE(IPv4 over IPv6)方式の場合:正常な状態 2.PPPoE方式の場合:オフライン状態 / PPP認証失敗 |
|
| [ひかり電話] | 緑点灯 | ひかり電話が利用できる状態 |
| 消灯 | ひかり電話が利用できない状態 | |
| [ACT] | 緑点灯 | ひかり電話機能・ルーター機能が利用できる状態 |
| 消灯 | ひかり電話機能・ルーター機能が利用できない状態 | |
| [登録] | 緑点灯 | ひかり電話の設定が完了している |
| 赤点灯 | ひかり電話の設定が失敗している(認証エラー) | |
| 消灯 | ひかり電話の設定が未完了 | |
| [初期状態] | 消灯 | 正常な状態 |
| 橙点灯 | 工場出荷状態(初期化された状態)、またはONU 機能のみが有効、もしくはファームウェアのバージョンアップ中 | |
| [オプション] ※本ランプが無い機種もございます |
消灯 | 内蔵無線LAN停止中 |
| 緑点灯 | ひかり電話機能 / 内蔵無線LAN機能が利用できない状態(ONU機能のみ有効) | |
| 緑点滅 | 内蔵無線LAN動作中 |
[RV]から始まる機器
ここでは基本的なランプ状態を説明しています。詳細は取扱説明書をご確認ください。
| 項目 | ランプ状態 | 説明 |
|---|---|---|
| [電源] | 緑点灯 | 電源が入っている状態 |
| 消灯 | 電源が入っていない状態 | |
| [アラーム] | 消灯 | 正常な状態 |
| 赤点灯 | 装置障害もしくはファームウェアのバージョンアップ中 | |
| [PPP] | 緑点灯 | PPPoE方式で1セッション接続中 |
| 橙点灯 | PPPoE方式で2セッション以上接続中 | |
| 消灯 | 1.IPoE(IPv4 over IPv6)方式の場合:正常な状態 2.PPPoE方式の場合:オフライン状態 / PPP認証失敗 |
|
| [ひかり電話] | 緑点灯 | ひかり電話が利用できる状態 |
| 消灯 | ひかり電話が利用できない状態 | |
| [ACT] | 緑点灯 | ひかり電話機能・ルーター機能が利用できる状態 |
| 消灯 | ひかり電話機能・ルーター機能が利用できない状態 | |
| [登録] | 緑点灯 | ひかり電話の設定が完了している |
| 赤点灯 | ひかり電話の設定が失敗している(認証エラー) | |
| 消灯 | ひかり電話の設定が未完了 | |
| [初期状態] | 消灯 | 正常な状態 |
| 橙点灯 | 工場出荷状態(初期化された状態)、もしくはファームウェアのバージョンアップ中 | |
| [オプション] ※本ランプが無い機種もございます |
消灯 | 正常な状態 |
| 緑点灯 | ひかり電話機能 / 内蔵無線LAN機能が利用できない状態(ONU機能のみ有効) | |
| [VDSL] | 緑点灯 | 正常な状態 |
| 消灯 | 光回線の接続動作停止中、または装置障害 | |
| [FAIL] | 消灯 | 正常な状態 |
| 赤点灯 | 装置障害 |
[RT]から始まる機器
ここでは基本的なランプ状態を説明しています。詳細は取扱説明書をご確認ください。
| 項目 | ランプ状態 | 説明 |
|---|---|---|
| [電源] | 緑点灯 | 電源が入っている状態 |
| 消灯 | 電源が入っていない状態 | |
| [アラーム] | 消灯 | 正常な状態 |
| 赤点灯 | 装置障害もしくはファームウェアのバージョンアップ中 | |
| [PPP] | 緑点灯 | PPPoE方式で1セッション接続中 |
| 橙点灯 | PPPoE方式で2セッション以上接続中 | |
| 消灯 | 1.IPoE(IPv4 over IPv6)方式の場合:正常な状態 2.PPPoE方式の場合:オフライン状態 / PPP認証失敗 |
|
| [ひかり電話] または[VoIP] |
緑点灯 | ひかり電話が利用できる状態 |
| 消灯 | ひかり電話が利用できない状態 | |
| [ACT]または [WAN] |
緑点灯 | ひかり電話機能・ルーター機能が利用できる状態 |
| 消灯 | ひかり電話機能・ルーター機能が利用できない状態 | |
| [登録]または [CONFIG] |
緑点灯 | ひかり電話の設定が完了している |
| 赤点灯 | ひかり電話の設定が失敗している(認証エラー) | |
| 消灯 | ひかり電話の設定が未完了 | |
| [初期状態] または[INIT] |
消灯 | 正常な状態 |
| 橙点灯 | 工場出荷状態(初期化された状態)、もしくはファームウェアのバージョンアップ中 | |
| [オプション] ※本ランプが無い機種もございます |
消灯 | 内蔵無線LAN停止中 |
| 緑点灯 | ONU機能のみ有効 | |
| 緑点灯 | 内蔵無線LAN動作中 |
XG-100NE
ここでは基本的なランプ状態を説明しています。詳細は取扱説明書をご確認ください。
| 項目 | ランプ状態 | 説明 |
|---|---|---|
| [電源] | 緑点灯 | 電源が入っている状態 |
| 消灯 | 電源が入っていない状態 | |
| [アラーム] | 消灯 | 正常な状態 |
| 赤点灯 | 装置障害もしくはファームウェアのバージョンアップ中 | |
| [データ通信] | 青点灯 | IPoE方式で接続中 |
| 緑点灯 | PPPoE方式で1セッション接続中 | |
| 橙点灯 | PPPoE方式で2セッション以上接続中 | |
| 水色点灯 | IPoE方式・PPPoE方式の併用で接続中 | |
| 消灯 | オフライン状態 | |
| [電話] | 緑点灯 | ひかり電話が利用できる状態 |
| 消灯 | ひかり電話が利用できない状態 | |
| [ACT] | 緑点灯 | ひかり電話機能・ルーター機能が利用できる状態 |
| 消灯 | ひかり電話機能・ルーター機能が利用できない状態 | |
| [登録] | 緑点灯 | ネットワークから設定情報を取得済み |
| 赤点滅 | ネットワークからの設定情報取得に失敗 | |
| 消灯 | ネットワークから設定情報を取得していない状態 | |
| [初期状態] または[INIT] |
消灯 | 正常な状態 |
| 橙点灯 | 工場出荷状態(初期化された状態)、もしくはファームウェアのバージョンアップ中 | |
| 赤点灯 | 装置障害 | |
| [オプション] | 消灯 | 内蔵無線LAN停止中 |
| 緑点灯 | ひかり電話機能 / ルーター機能 が利用不可 | |
| 緑点滅 | 無線LAN(5GHz 帯)が動作中 | |
| 桃点滅 | 無線LAN(2.4GHz 帯)が動作中 | |
| 青点滅 | 無線LAN(5GHz 帯/2.4GHz 帯)が動作中 |
お電話でのお問い合わせ
- 0120-911-528
- 受付時間:10:00~17:00(土日祝・年末年始は除く)
- IP電話をご利用の場合
- 050-5520-2800
- 上記以外のダイヤル
- 011-280-3300






